
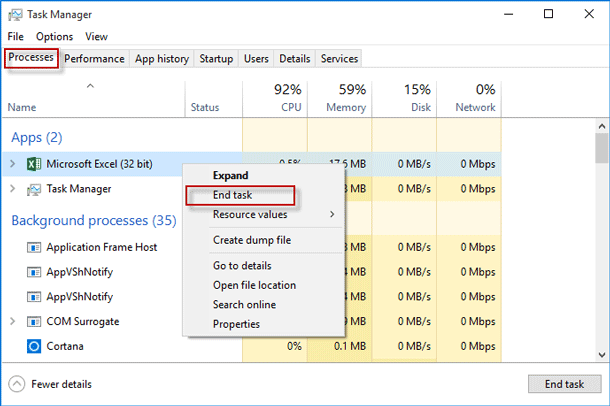
This example to stop hanging programs is suitable for: Windows 11, 10 Pro, Enterprise, Home, Windows 8.1, Windows 8, Windows-Server 2019, 2016, 2012, Windows 7 Basic, Professional, Starter, Ultimate The elegant solution is written not only for Windows 10, as you can see above in Windows 10 shot screenshot, quitting programs is not magic.

(Image-2) Use ProcessKO to terminate Programs in Windows-10!įinally info to quit programs on Windows: restart windows programs or processes with ProcessKO? You can also restart windows-10 programs or processes with ProcessKO! SUCCESS: The process "explorer.exe" with PID 2652 has been terminated.Įxample 2: batch file to restart the Windows 10 File Explorerģ.) Close Hanged Programs via the Freeware ProcessKO! ProcessKO is a famous freeware program that kill hanged and other programs very well in Windows-10 and all other Windows OS. All rights reserved.Ĭ:\Users\User1>taskkill /IM explorer.exe /F Run Windows 10 command prompt (cmd.exe) in administrator mode! Start the CMD via Windows-X menu in Windows 10 (Keyboard Shortcut Windows-Logo + X)Įxample 1: Kill the Windows-10 MS-Explorer and start again! Press Win + R keys to open the Run dialog box, and then type runas /user:Admin taskmgr in the box and hit Enter.2.) Kill the Frozen Programs via Windows-10 TASKKILL! If you have more than one accounts, you can try this method. Run Task Manager as Admin from Another AccountĪpart from running Task Manager as Admin from the regular user account, there is another way to run Task Manager as admin Windows 10 from another user account. Then type the password for the administrator when you are prompted with the UAC and click on Yes. Now, you can right-click the shortcut and select Run as administrator. Here you can name it Task Manager or whatever you want and click on Finish. In the Type the location of the item field, input the following path and click on Next. Right-click any blank area on your desktop and select New > Shortcut from the pop-up menu.
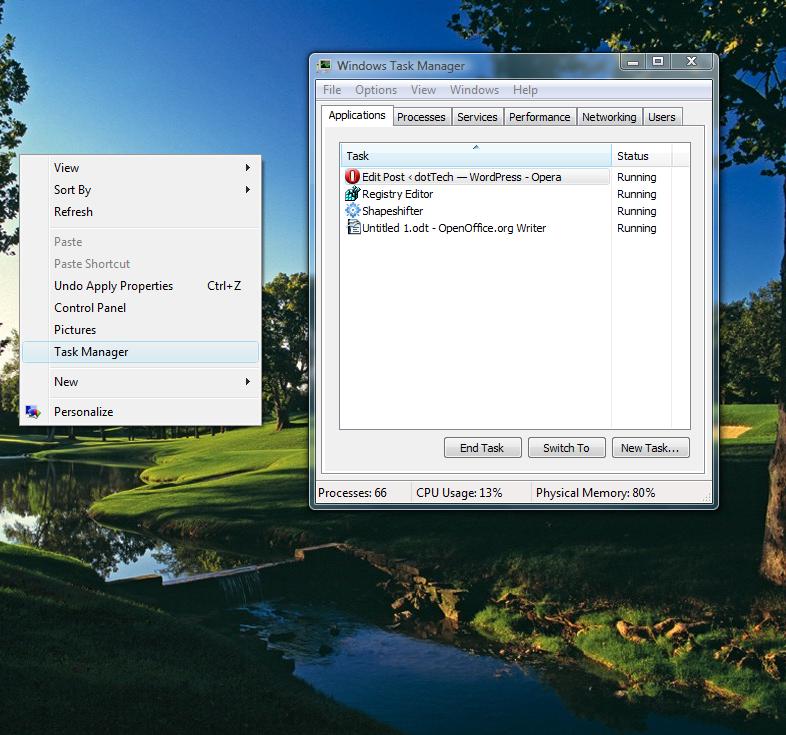
Let’s follow the steps below to create it: If you want to run Task Manager as administrator quickly and easily, you can create a Task Manager shortcut on Desktop and run it as administrator. Create a Task Manager Shortcut on Desktop In the elevated command prompt, type taskmgr and hit Enter to open Task Manager as admin. Tip: Also, you can press Win + R keys to open the Run dialog box, and then type cmd in it and press Ctrl + Shift + Enter keys to open an elevated command prompt.


 0 kommentar(er)
0 kommentar(er)
